Vienna Instruments is an extremely powerful sample library used to create music that realistically emulates the sound of a modern orchestra. The library is particularly useful for film scoring, as it allows a composer to create music that can approximate the sound of real instrumentalists without the expense and complexity of hiring and recording live musicians. Though there is no replacement for the real thing, Vienna allows a composer to modify a wide range of musical parameters allowing for both expressivity and realism. It is generally used in conjunction with a DAW, which allows the composer to simultaneously watch and score the film they are working on.
VIENNA BASICS
Basic View
● Upon opening Vienna Instruments you will be presented with one of two views possible
within the application, the “Basic” view. The illustration below labels each section of this view. The other view is the “Advanced” view. You can toggle between the two, by clicking on their respective labels in the upper right hand corner.
Ex. 1: Basic View (image from Vienna Instruments manual)
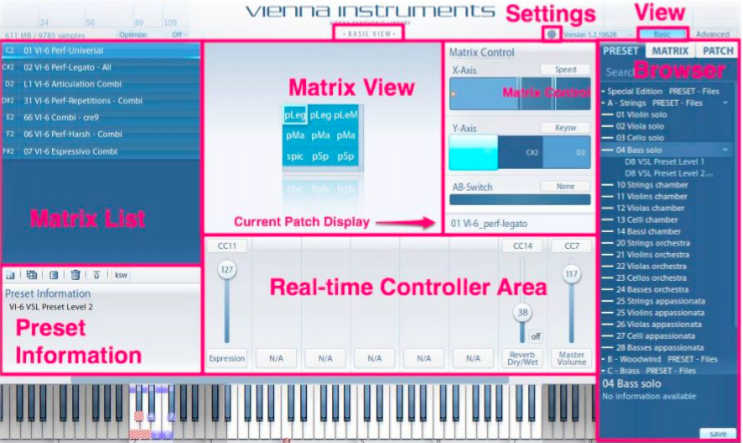
Browser
-
● In the section titled “Browser,” you will see three tabs. These tabs correspond to the three levels of sample organization within Vienna.
-
● The basic unit of sound within Vienna is the “patch,” which corresponds to a specific instrument playing in a specific way. Individual patches can be accessed from the “Patch” tab within the Browser.
○ Drag a patch into a cell in the “Matrix View” section to load the patch.
● The second level of organization within the Browser is the “Matrix.” Matrices organize
patches into groups, allowing the user to quickly change between different techniques and articulations. This is accessed and loaded from the Matrix tab.
○ A matrix is what is displayed in the “Matrix View” section of Basic View
● The third level of organization in the Browser is the “Preset.” Presets are a collection of
matrices, which are a collection of patches. The preset is the easiest way to access a wide range of techniques for a given instrument all at once. Presets are accessed and loaded from the Preset tab.
○ The matrices contained within a given preset are displayed in the “Matrix List” section in Basic View and preset information is displayed in the section below.
Matrix View
-
● Upon opening Vienna a cell titled A1 will be displayed in the Matrix View section. This is
the first cell in a matrix and any patch can be loaded into this cell.
-
● Additional cells can be created by dragging the lower right corner of this cell. Each
additional cell can contain any patch and this allows the user to create their own
matrices.
-
● To save a user created matrix, navigate to the Matrix tab in the Browser and select save
at the bottom of the Browser
Matrix Control
-
● In order to quickly change between patches while playing MIDI live or in a DAW, Vienna
allows the user to assign different MIDI messages to the X and the Y axis of the matrix. The X axis allows the user to use keys to move horizontally through the matrix and the Y axis allows the user to move vertically.
-
● Continuous controllers, on/off controllers, speed, and velocity can all be used to switch between patches within a matrix, but the most common way is to use key switching. Switching functions are assigned to controllers in the Matrix Control section.
○ Key Switching: when a patch is loaded, it automatically segments the range of the virtual keyboard for that instrument. This leaves the keys that do not fall into the range of the instrument available to control other things, specifically what patch is being used. These keys can be played or written into the MIDI roll in a DAW to seamlessly transition between different patches.
● When “KeySwitch” is enabled in the Matrix Control window, certain keys are automatically assigned as the switches. In order to change which keys are the switches,
click on the note name for the keyswitch in Matrix Control and drag up and down.
Alternately, you can double-click and type in the desired key.
● On the virtual keyboard, the key switches for the X axis are displayed as blue, the key
switches for the Y axis are displayed as green, and the AB key switches are red. ○ AB is only operative on some patches
Matrix List and Preset Information
-
● The Matrix List window is similar to the Matrix Control window, except it is where
matrices are displayed and navigated instead of where individual patch control is
determined
-
● A collection of matrices is called a preset and the Preset Information window below the
Matrix List window displays information about that particular preset
-
● The controls for the Matrix List window are located at the bottom of the window and allow
the user to manage the matrices within the window. Here the user can create, delete,
and copy matrices, allowing the user to create their own presets
-
● Users can load and save their own presets at the bottom of the Preset section of the
Browser window
-
● In the same way that key switches allow the user to switch quickly between patches,
they can also be used to switch between different matrices in the Matrix List window
-
● To the left of each matrix name within the Matrix List window is a small section where the
key is assigned for the key switching function. Drag up and down to assign the key or double-click and type the key name and number in.
○ Key switches for switching between matrices are displayed as purple on the virtual keyboard
● Users can also use program change MIDI messages to switch between matrices. Program change messages can be drawn into a DAW directly in the MIDI controllers section of an instrument track
Real Time Controller Area
-
● The Real Time Controller Area allows users to control different expressive parameters of
the patches in real time or to draw the changes into a DAW. The primary purpose for these controls is to shape the sounds of the given patch to convey a realistic sounding performance
-
● There are eight faders that are assignable to different expressive parameters
-
● The parameters can be controlled by numbered MIDI controllers, the pitch bend wheel,
the rate of change between notes (speed), and the velocity of the notes being played
○ One of the fastest ways to enable continuous control for a parameter is to
right-click the fader and then move one of the knobs on your MIDI keyboard. This
will automatically assign that knob to control that parameter
● On the following page is a list of expressive controllers and their functions
Ex. 2: Expressive Controllers assignable in Basic View and their function
|
Master Volume |
Sets the overall volume |
|
Expression |
Used for expressive volume such as swells |
|
Attack |
Modifies the intensity of the sound's onset |
|
Release |
Modifies the level of release samples (sounds that accompany the end of a given articulation) |
|
Pitch Bend |
Allows the user to smoothly bend the pitch, useful for glissandos and microtonal inflections |
|
Filter |
A low pass filter that lets the user control the amount of high frequencies coming through; useful for timbral shading |
|
Slot X-Fade |
Allows the user to create shadings between different patches that can play simultaneously. The slots and the patches they contain are set up in Advanced View |
|
Velocity X-Fade |
Allows the user to smoothly transition between the timbral qualities that accompany different velocities |
|
Algo Dry/Wet |
Allows the user to modify the intensity of Vienna's algorithmic reverb. The reverb is turned on and off in Advanced View |
|
MIRx Dry/Wet |
Allows the user to modify the intensity of Vienna's MIRx reverb (not applicable to our production stations) |
|
Dyn. Range Scaler |
The dynamic range scaler allows the user to decrease the range of playable velocities, letting the user play more accurately the desired velocity |